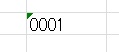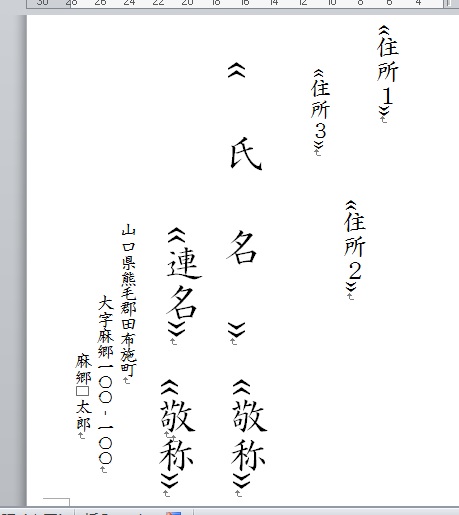エクセルで住所録を作成する(7.29講座)
☆住所1に何文字入力できるか、入力してみた。
私のは19文字入力できた。
☆郵便番号のテキストボックスは動かさない。
☆住所のテキストボックスは動かしても良い。
(番地等は漢数字で入力する)
☆宛名は均等割りにしてある。
(宛名の文字数はスペースを入れて7文字以内で)
エクセルで住所録を作成する。
- wordで作成した住所録をコピーして
- Excelに貼り付ける。(貼り付け先の書式に合わせるをクリックする)
- 幅を広げたりして住所録を完成させる。
郵便番号が「0」で始まる【0001】の様な時
「0001」と入力すると「 1」と表示される。
郵便番号は4ケタなので
「’」(アポストロフィー)を最初に入力する。
(1)入力した時
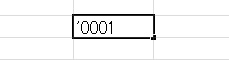
(4)ビックリマークの▼をクリック⇒「数値が文字列として保存されています」と表示されるので⇒「エラーを無視する」をクリックする。
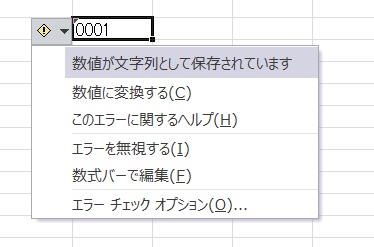
会員番号・郵便1・郵便2・の欄を日本語入力を切って入力する方法
(この設定をしておくと会員番号・住所1・住所2を入力するときは日本語入力が切れた状態になる)
- 会員番号・郵便1・2を選択する。
- データータブをクリックする
- データツールグループ⇒データの入力規則の▼をクリックする⇒データの入力規則(V)をクリックする。
- 日本語入力タブをクリックする
- 日本語入力を「オフ(英語モード)」にする。
- 「OK」をクリックする。
「往復はがき同窓会改」のテンプレートを表示する
- 「住所1」の2行を1行にする。(改行マークをDeleteで消すと1行になる)
- 「テキストボックス」を選択する
- 「書式タブ」⇒「図形のスタイル」▼をクリックする。
- 「テキストボックス」をクリックする。
- 内部の余白を「右左:0mm」に、「上下:0.25mm」にして閉じる
- 「住所1」のテキストボックスを小さくする(字が隠れないように)
- 左に「住所2」を作る。(「住所1」を選択して「Ctrl+ドラッグ」でコピーする)
- 「住所3」も同様にして作る。
- ホントサイズ「住所1、2」は「16ポイント」に「住所3」は「14ポイント」に
- 「住所2」は「中央揃え」にする。
- 「住所3」のテキストボックスは動かして(ドラッグする)良い位置に移動する。
- 「差し込み文書」をクリックする。
- 「宛先の選択」をクリックする。
- 「既存のリストを使用」をクリックする。
- excelで作った住所録をクリック⇒開く
- メッセージが出る⇒テーブルの選択⇒Sheet1$⇒OK
- 郵便番号は前回と同じで
- 住所1を選択して「差し込みフィールドの挿入」▼をクリック⇒「住所1」をクリックする。
- 「住所2.3.の住所は「差し込みフィルドの挿入」の▼をクリックして⇒「住所2・住所3」をクリックする。ホント【HG正楷書体-PRo】【16ポイント】
- 「住所3」のホント【HG正楷書体-PRo】【14ポイント】とする。
- 宛名を選択して「差し込みフィールドの挿入」▼をクリック⇒「氏名」をクリック
- 「連盟」「敬称」も同様にする。
- 差出人の郵便番号は入力しない。(テンプレートにはありますが消しました。)