wordで作る往復はがき
7月22日の【MAPS-Tp】の講座より
◎wordで住所録を作る。(同窓会用の)
- wordを開いて
- ページレイアウト⇒ページ設定⇒文字数と行数タブ⇒文字の方向を「横書き」⇒文字数と行数の指定を「標準の文字数を使う」⇒余白:上下、左右共に10mmにして⇒「OK」
- 挿入⇒表の挿入⇒列と行を決めて 下記の↓項目を表に入れて作る。
※|かな|氏名|会員番号|郵便番号1|郵便番号2|住所1|住所2|住所3|
- 完成したら「往復はがき」が保存してある所(マイドキュメントの中にある)に「往復はがき住所録」として保存する。
- 「往復はがき」が保存してある所(マイドキュメントの中にある)に「新しいフォルダー」を作る。
- フォルダー名→「wordで作る往復はがき完成2014.7.22」とする。
- 往復はがき同窓会(改)のテンプレートをダブルクリックで開く→往信面を出す。
- 「差し込み文書」をクリックする。
- 「宛先の選択」の▼をクリッして
- 「既存のリストを使用する」をクリックする。
- 往信面の宛名の郵便番号の左3ケタを数字だけを選択して(改行マークは選択しない)
- 「差し込みフィルドの挿入」の▼をクリック→「郵便番号1」をクリックする。
- 往信面の宛名の郵便番号の4ケタを数字だけを選択して(改行マークは選択しない)
- 「差し込みフィルドの挿入」の▼をクリック→「郵便番号2」をクリックする。
- 左のウインドウの「ドキュメント」→「マイドキュメント」→「往復はがき」をクリックする。
- 「往復はがき住所録」を選択して「開く」
- 名前を選択して
- 「差し込みフィルドの挿入」の▼をクリックして→「名前」をクリックする。
- 「結果のプレビュー」で確認してみる。
- 住所1を選択して
- 「差し込みフィルドの挿入」の▼をクリックして→「住所1」をクリックする。
- 「結果のプレビュー」で確認してみる。(住所1は上づみ)
- 住所2を選択して
- 「差し込みフィルドの挿入」の▼をクリックして→「住所2」をクリックする。
- 「結果のプレビュー」で確認してみる。
- 住所2を選択して→ホームタブの「上下中央揃え」にする。
- 住所1・住所2のテキストボックスを字が隠れない程度に右に寄せる。
- 挿入⇒テキストボックスの▼をクリックして「縦書きテキストボックスの描画」をクリックする。
- 挿入したテキストボックスに「住所3」のマンション名などを入れる。
- ↑(フォントはHG正楷書体-Pro・14ポイント)で。
- 「Ctrl+方向キー」を使って住所の位置を調節する。
- 完成したら「名前を付けて保存」保存場所は新しく作ったフォルダー「wordで作る往復はがき完成2014.7.22」に保存する。
※一坦閉じて、「Wordでつくる往復はがき完成2014.7.22」を開くと警告が出るので、「はい」をクリックする。下記(↓)の警告が表示される。
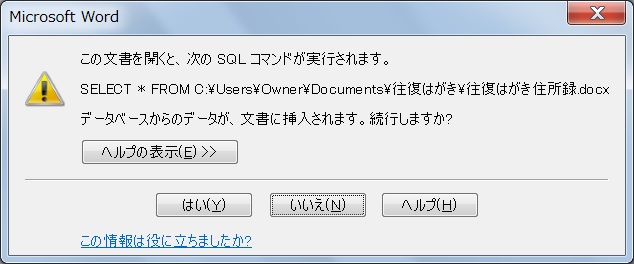
-
- テキストボックスの枠線を消す。
- 「書式タブ」→「図形の塗りつぶ」し→塗りつぶしなし
- 「書式タブ」→「図形の枠線」→線なし
- 完成したら「結果のプレビュー」で確認する。
- 「レコード」も確認する。