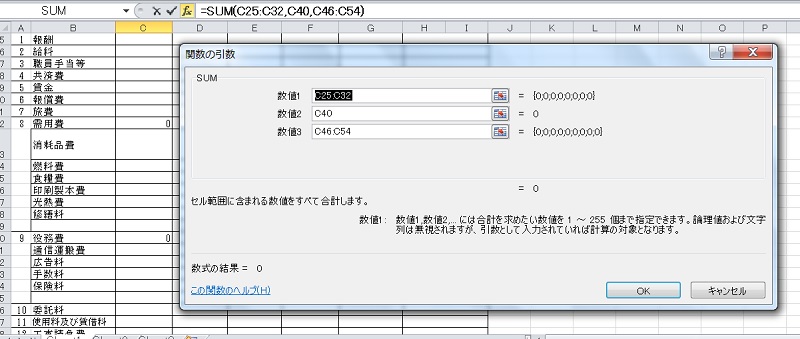【定型様式)】の書き込みその1
1.定型様式への書き込み
- セルを結合してセルの中でを改行するとき「Alt+Enter」で改行する。
- セルの中での均等割り付け→セルを右クリック→セルの書式設定→文字の配置の横位置を均等割り付けにして→「OK」する。
- 罫線の消し方等・入れ方(良く覚えておくこと・忘れないように)↓
- 下罫線の横の▼をクリック→(下の方にある)⇒「その他の罫線」をクリック→「セルの書式設定」が表示されるので→「罫線」タブ そこでプレビューを見て 線を消したり、入れたりする。
下罫線のある所→ホームタブにホントの□
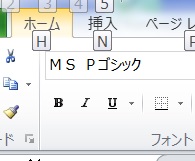
2.普通に作成して(フォントを11で入力する)一枚の用紙に縮小して印刷する方法。
- ページレイアウト→ページ設定→ページタブ→拡大縮小印刷→「次のページに合わせて印刷」に□に●を入れる→縦「1」×横「1」にして「OK」する。→2枚になっていても一枚に縮小されて表示される。
3.関数の入力(sumは半角で入力する)
- =sum(・・・・・)→続いたところの合計をするとき(合計したい所を選択する)
- =sum(・・・・・)→続いてないところの合計を出す時→「 関数の挿入」(fx )を使って選択する。
4.その他
- 数字が入力されていない時に合計欄に「0」を表示させない方法。
- 合計欄を右クリック「セルの書式設定」→「ユーザー定義」→「#,##0;【赤】-#,##0」の0を消して「#」を入力する。
- 数字にカンマ(,)をつける。
- 付けるところを選択→「セルの書式設定」→「表示形式」の分類→「数値」→「桁区切り(,)を使用するに✓をいれる。
- 又は付けるところを選択→「ホーム」→「桁区切りスタイル」をクリックする。
- 円の所を一行空けた方が良いかも→空ける方法
- 空けたい数字のセルを選択→右クリック→「セルの書式設定」→「配置」タブ→横の位置⇒右詰め(インデント)⇒インデント1にして「OK」にする。
- ヘッダーの設定
◎表を作成する前に(最初に)ヘッダーを設定はすぐ設定できたけど
△挿入⇒ヘッダーとフッターをクリックして⇒ヘッダーが表示されるので入力する
◎表を作成後の設定には「四苦八苦」しました。
△ページレイアウト⇒ページ設定⇒ヘッダー/フッター⇒ヘッダーの編集でしました。
ここまでたどり着くのに・・・・・。間違っていますかね?。宜しくお願いいたします。
※合計は関数を使って
収入の部
- 合計欄の「C21」を選択して半角で「=sum( 」と入力して「 C10〜C20」を選択して「OK]
支出の部
- 最初に8(需用費)・9(役務費)の小計を出す。
- 収入の部の合計と同じやり方で。
- C34(需用費)を選択して半角で「=sum( 」 を入力して「C35〜C39」までを選択して「OK」
- C41(役務費)を選択して半角で「=sum( 」 を入力して「C42〜C45」までを選択して「OK」
- 全体の合計
- C56(合計欄)を選択して半角で「=sum( 」と入力して「 fx」(関数の挿入)をクリックすると「関数の引数」の表が表示されるので
- 数値1の欄にカーソルがあることを確認して「1(報酬)〜8(需用費)」までを選択する。
- 数値2にカーソルがあることを確認して「役務費」をクリックする。
- 数値3にカーソルがあることを確認して「10委託料〜18その他の経費」を選択して「OK}