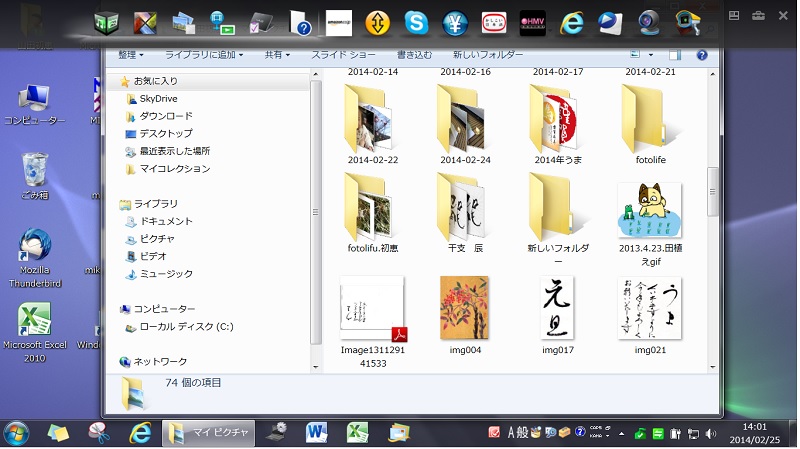画面のコピー・fotolife

- 画面のコピーを取って保存する方法
- 画面のコピーを取る方法は
-
- Alt+PrintScreenを使って
-
- Snipping Toolを使って
- スタート
- アクセサリー
- Snipping Tool
- 新規作成▼をクリック
- 自由形式の領域切り取り又は四角形の切り取りのどちらかを選択(画面が薄くかわります)
- 切り取ります
- コピーをクリック
- ファイルー名前をつけて保存。
- Snipping Toolを使って
- ブログに写真をアップロードした際に高さ,または幅を揃えるにはアップロードした写真を右クッリクで大きさを見てそろえる。(2枚横並びにした時などの時)
-
- 高さを揃える時は半角で[ :h129]
- 幅を揃えるには半角で[ :w230]
-
-
- 129・230の数字は画像を右クリック、プロパテイで大きさを見て揃えたい方の数字に合わせる。
-
-
-