ips-bb-BB(掲示板)952. Windows10のスクリーンショットと画像ファイル形式(種類)を知る会に参加 2
続き
ogohnohito.hatenablog.jp
◎XnVie(エックスエヌ ビュー」)をインストールしてスタート画面にピン止めした。
◇(田布施町のお天気)をスタート画面ピン止めした。
◇ スタート画面を「全画面表示」にした
全画面表示⇒ctrl+「+」, 元に戻す⇒ctrl+「0」

スタートメニューのカスタマイズ
◎スタートメニュー(任意)
1.スタート⇒設定⇒個人用設定
2.左サイドバーの「スタート」を選択する。
| スタート | スタートメニューに表示するフォルダーを選ぶ |
 |
 |
画像ファイルの代表的な保存形式を知る
ペイントで【名前を付けて保存】をポイントすると下記の図が表示される。
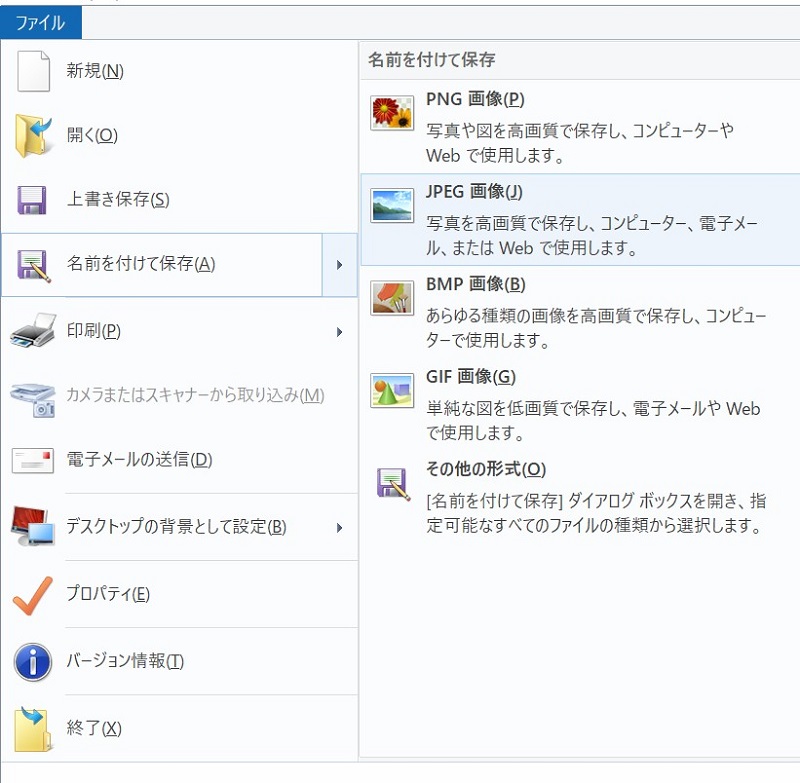
ogohnohito.hatenablog.jp
michisugara.jp
Windows10 スクリーンショット 撮り方dekiru.net
Windows 10で利用できるスクリーンショットの撮影方法には、次の6つがあります。
1.[PrintScreen]キーを押す⇒oneドライブの保存される。
2.[Alt]+[PrintScreen]キーを押す⇒oneドライブの保存される。
(アクティブな(選択中の)ウインドウだけをクリップボードに保存される。
3.[Win]+[PrintScreen]キーを押す⇒ピクチャーの Screen Shotに保存される。
(全画面のスクリーンショット)
4.[Snipping Tool]を利用する
5.[切り取り&スケッチ]を利用する
6.[Win]+[Shift]+[S]キーを押す
マウスポインターのキャプチャー
Windows10の標準機能でマウスポインターのみをキャプチャーする
Windows10の標準機能でマウスポインターをキャプチャーするには、(1)拡大鏡で、100%で表示させておき、(2)PrintScreen が基本です。マウスポインターのみのキャプチャーはできませんので、キャプチャー後、トリミングします。
背景色は「白」が良いでしょうから‥‥
1.Wordを起動し、白紙の文書を開く。
2."あいうえお" と入力し、これを選択する。
3.選択した文字列の上余白に表示されるポインターをキャプチャーする
1.拡大鏡を起動する。(Win+[+]‥‥ テンキーが使える)
2.選択した文字列の上余白にポインターを移す。
3.Win+PrintScreen
4.拡大鏡を閉じる。(Win+Esc)
5.ピクチャ\スクリーンショット を開く。
6.今保存したファイル スクリーンショット (nn).png を ペイントで開く。
7.マウスポインターを大きめに選択し、[トリミング]する。
8.ズームを 800%にし、グリッド線を表示する。
9.周囲 1px.空けて、トリミングする。
10.上書き保存する。
11.グリッド線の表示をオフにして、ペイントを閉じる。
 |
 |