すぐわかる Wordでかんたんお役達ち作例集・ステップ12 鉛筆で古典の文章をなぞり書きする練習帳を作る
操作1 縦書きに設定し、余白を設定
・ページ設定→余白 左右上下各15mmに、縦書きに
(余白は入力しないで▽△でする)
操作2 練習帳のタイトルと本文を入力する
・ページ設定→文字数と行数→フォントの設定→「HG正階書体-PRO」→「24」
・タイトルを入力する
・本文を入力する
・1行目を入力して、コピーして次の行に張り付ける
操作3 文字色を変更して罫線を付ける
・タイトルに罫線を付ける
1.タイトル行を選択⇒罫線⇒線種とページ罫線と網掛けの設定
2.罫線タブ→「囲む」⇒線の種類を選ぶ→設定対象を「段落」に
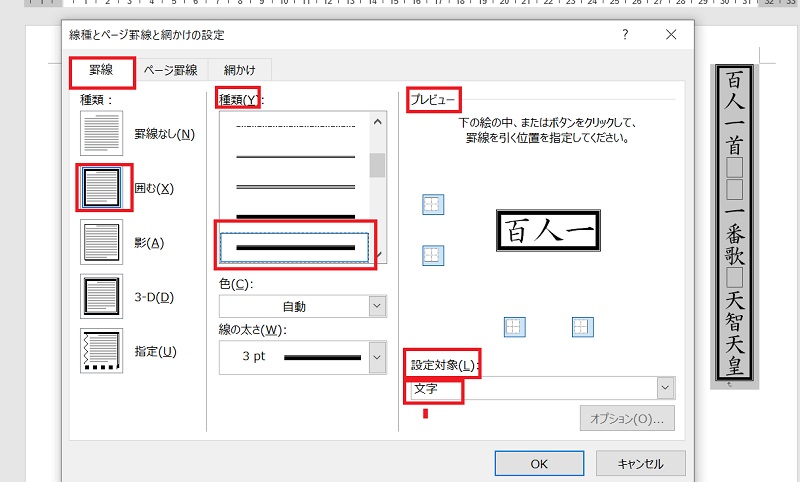
・なぞり書き用の行をグレーにする
1.本文1行目を選択し、3行目を選択する
2.フォントの色▼をクリックして薄い色を選択する
・本文に罫線を付ける
1.ドラッグして4行を選択する(1行選択してCtrl+クリックしない)
2.罫線⇒線種とページ罫線と網掛けの設定
3.罫線タブ→「囲む」→線の種類を選ぶ→設定対象を「段落」に
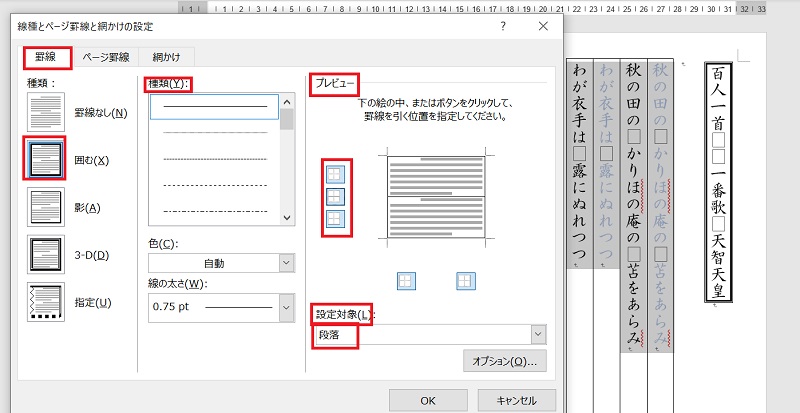
操作4 写真を挿入し、メモ欄(テキストボックスで)を作る
・写真を挿入
1.「Ctrl+Home」でカーソルの位置を先頭に
2.挿入→写真を挿入
・メモ欄を作る(テキストボックスで)
1.挿入→図形→縦書きテキストボックス
2.フォントサイズを決める→テキストボックスを選択して
→「フォントのサイズを16にした」
3.文章を入力
操作5 メモ欄(テクストボックス)の設定
1.最後の行を「下揃えに」→ホームタブ→下揃え
2.レイアウトタブ→インデント→後5字
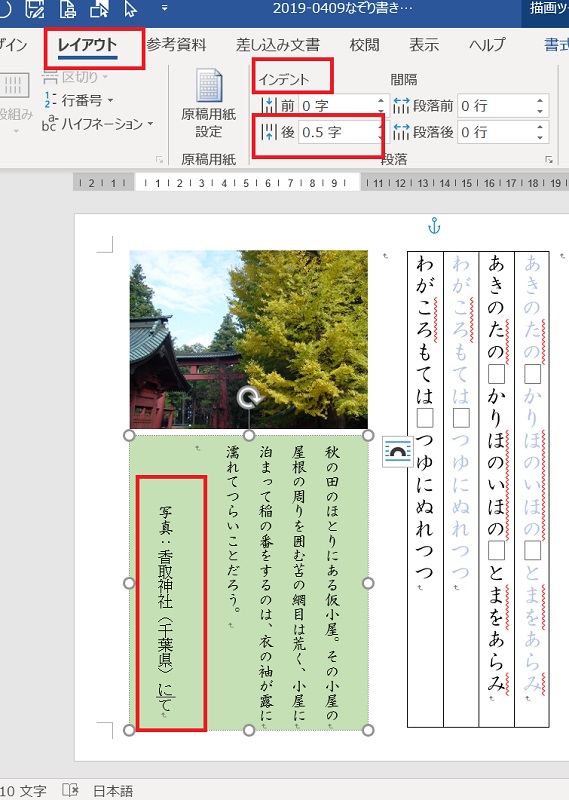
3.中央に
・テキストボックスを選択→書式タブ→テキスト→文字の配置→「中央揃え」
4.テキストボックスを選択→右クリック→図の書式設定
→レイアウトとプロパティ→上・下 余白を3㎜にした

完成
 |
赤線が・・・右クリック 無視 |
⇩
 🥰
🥰
☆彡 😊😊
テキストボックスの「写真の後」のコロン記号「:」を入力するには→コロン記号「:」を選択→フォントを「MS明朝」にする