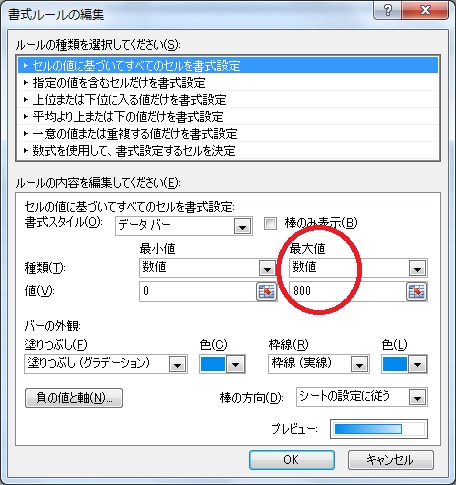Excel 2010 演習問題集・Lesson45〜47
Lesson45・支店別売上表
◎条件付き書式を設定
売上実績をカラースケールを使って標準解答でしましたが、なぜ色がこのようになるのか解らなかった。
(4月〜6月の売上実績を選択すると下記の赤い枠の様に表示される)
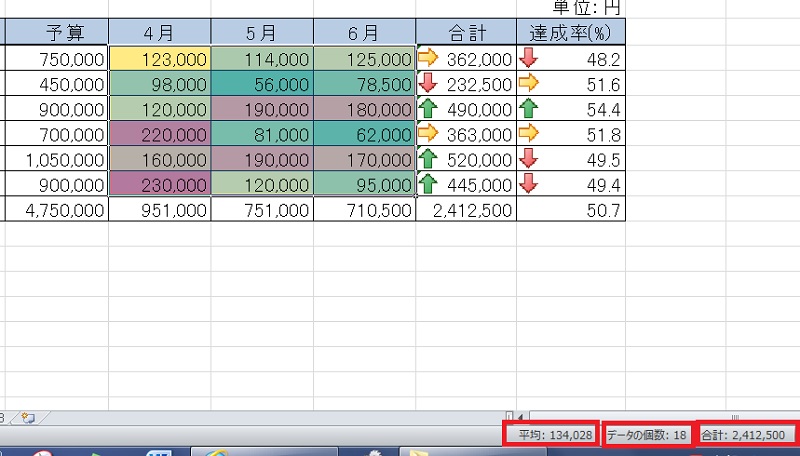
- 4月〜6月の売上実績(D4:F9)を選択して
- 「条件付き書式」⇒ルールの管理⇒新規ルールをクリックすると「書式のルールの編集」が表示される。「書式のスタイルを3色スケールにする。(下記画面)で理解出来ました。色は自分で変えられる。
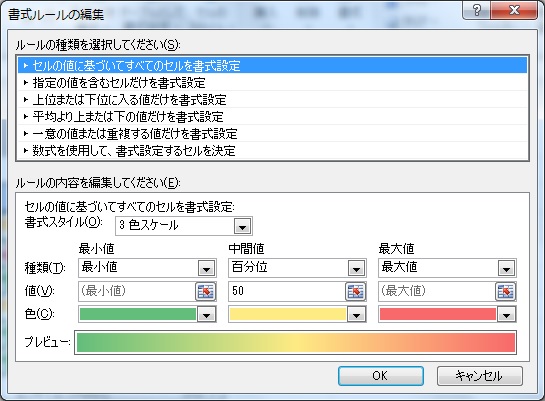
3.「書式ルールの編集」で合計・達成率の「アイコンのスタイル」を変更してみた。
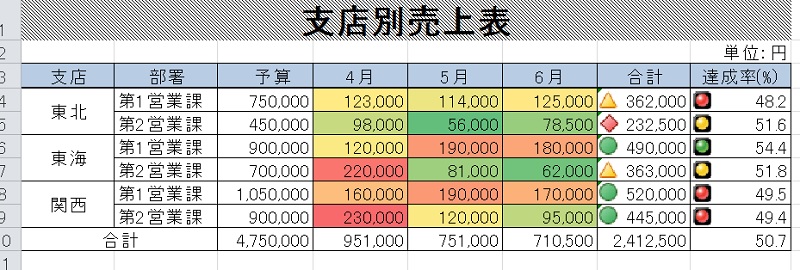
Lesson46・観測記録
◎条件書式を設定
- 「条件付き書式」⇒ルールの管理⇒ルールの編集をクリックすると「書式のルールの編集」が表示される。
- 最大値を「800」にする。
- 「OK」で閉じる。
4.「F列」の幅を数字が隠れない程度に広げる。

Lesson47・売上一覧表条件付き書式を設定する。
- 書式設定をした後に
- 「J3」に「順位」と入力して順位をつけてみる。
- 「J4」を選択して⇒「=rank,eq( と入力して「関数の引数」をクリック⇒関数の引数のダイアログボックスが表示されるので下記の様に入力する。(順序を「0」に)

4.「OK」すると下記の様に「順位」が表示される
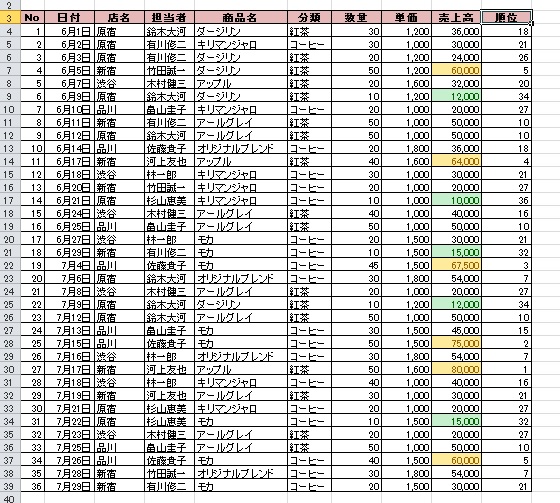
5.「K3」に「売上高の低い順」にと入力して
6.「K4」を選択して⇒「rank,eq( と入力して「関数の引数」をクリック
⇒関数の引数のダイアログボックスが表示されるので
下記の様に入力する。(順序を「36」に)
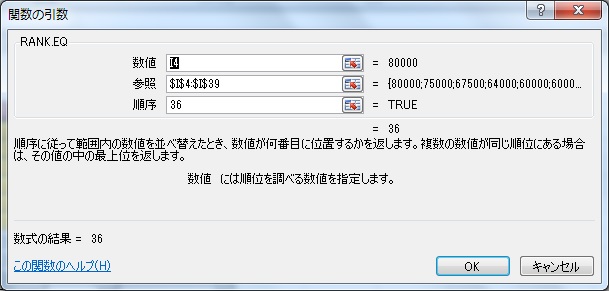
7.「OK」すると下記の様に「売上高の低い順」になる。
8.「順位」を売上高の高い順に並び替える⇒「U4」を選択して
「データ」タブ⇒「並び替え」をクリック⇒「並び替え」の
ダイアログボックスが表示されので下記の様に入力する。
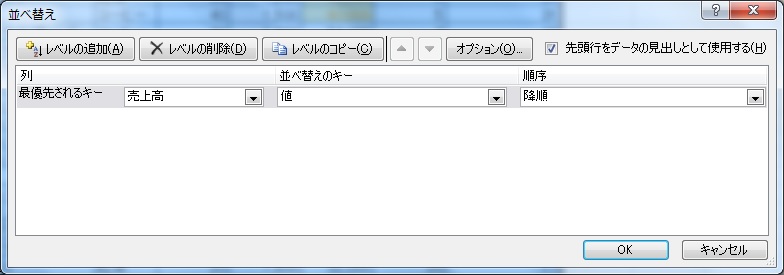
9. 売上高の高い順番・低い順番と

-
- 条件付き書式を設定してクリアしたい時
1.ルールのクリア⇒条件付き書式▼をクリック⇒ルールのクリアを
ポイント⇒選択したセルからルールをクリアする。
2.又は条件付き書式⇒ルールの管理⇒ダイアログボックスで
「ルールの削除」⇒「OK」