wordで作る往復はがきの往信面に“〇〇さん お元気ですか”と、返信面に「整理番号」を表示する。
Excel住所録に「整理番号」フィールドを追加する。
1. スタート⇒ドキュメント⇒マイドキュメント⇒wordで作る
縦書き宛名往復はがきの
2. 住所録を開く。(Mikrosoft Excelの警告⇒更新するをクリックする)
3. D列の「自宅郵便番号の列を選択」⇒右クリック⇒挿入⇒
列が挿入される。(「様」の右に挿入される)
4.「項目」に「整理番号」と入力する。
5. 番号を入力する。
6. 上書き保存する。
7. 住所録を閉じる。
差し込み文書(往復はがき)にフィルド(整理番号)を挿入する。
1. 整理番号を入れる。
2. 往復はがき宛名面を開く。⇒Microsoft wordの警告だ出る⇒
「はい」をクリックする。
3. 2014.812往復はがき宛名面が表示される。
4. 返信面の裏に作成する。
5.「テキストボックス」を選択して「Delete」で消す。
6. 一番上にカーソルを持って行き、
7. 挿入⇒テキストボックス⇒横書きテキストボックスを作る。
(小さめのテクストボックスを作り、右下に移動させる)
8. テキストボックスに最大値(住所録の整理番号)の数字を入力する。
(3桁入力した・110位なので)(右揃えにする・ホント・色は自由に)
9. 3桁の数字を選択する。(トリプルクリックする)
10.「差し込み文書」タブ「差し込みフィールドの挿入の▼」をクリック
11.「整理番号」をクリックする。(結果のプレビューをオフに
しておく)
12.「整理番号」の枠を消す。⇒書式⇒図形の枠線⇒線なしにする。
13.「差し込み文書」タブ⇒結果のプレビューで確認してみる
(番号が入っているか)
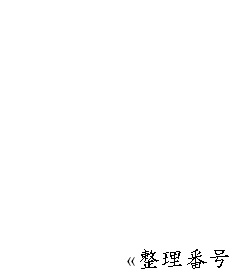
往信面に“〇〇さん お元気でお過ごしのことと思います。”と
入れる例
1.最長の名前を入力する。(たとえば“北風小僧の寒太郎”)
2.名前のみ(北風小僧の寒太郎)を選択し(トリプルクリックする)
3.「差し込み文書」タブ「差し込みフィールドの挿入の▼」を
クルックする。
4.「名前」を選択する。
5.結果のプレビューで確認する。